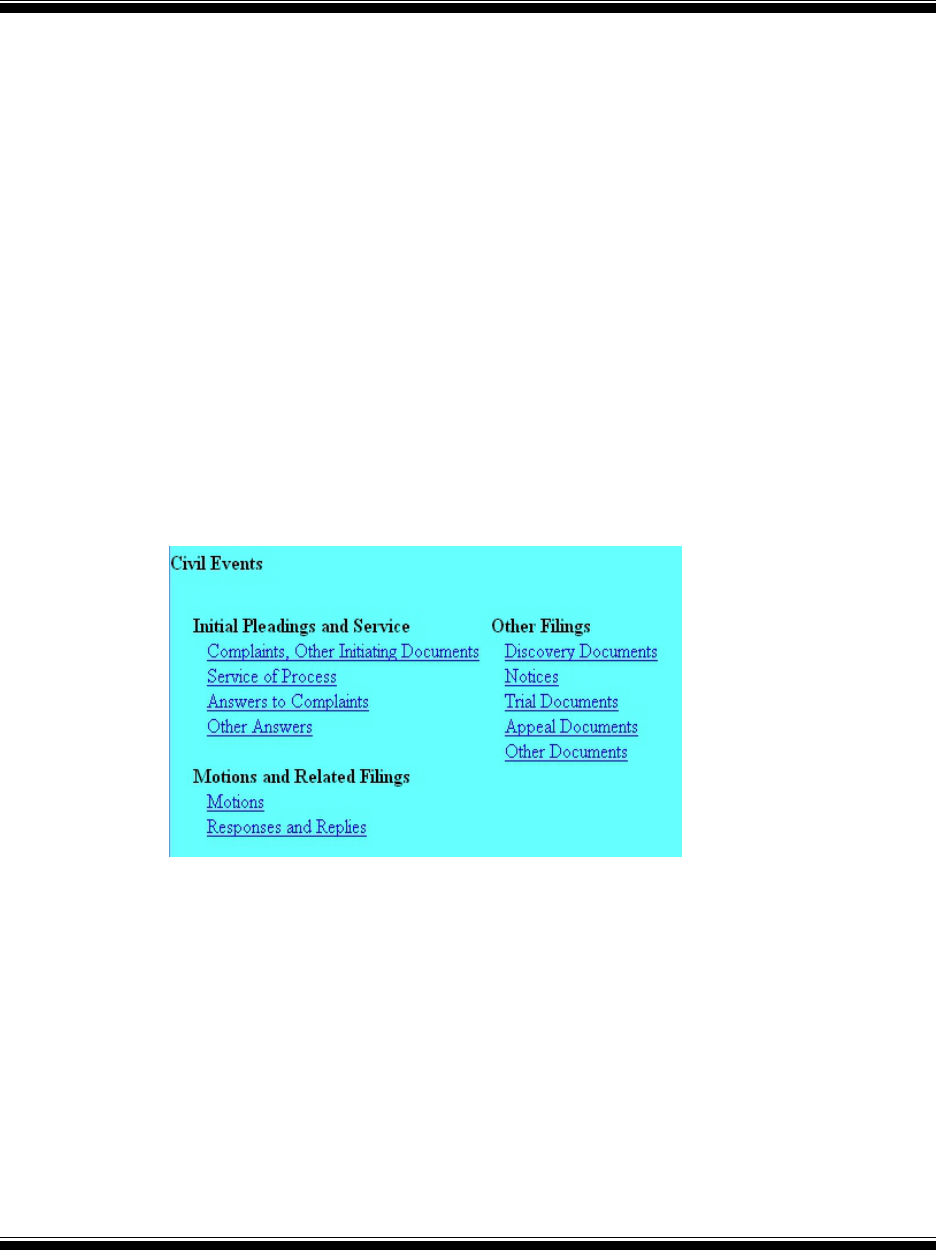
CM/ECF - Eastern District of Louisiana Rev. 5/2006
Third Party Complaint Page -1-
Filing a Third Party
Complaint in CM/ECF
A third party complaint is a complaint or claim filed by a defendant against a party who
is not in the case. This document will bring the new party into the case as a third party
defendant. Filing a third party complaint involves selecting which type of document you
are filing, entering the case number, selecting the party who is filing the claim, adding
the party whom the complaint is against, selecting the pdf document, modifying the
docket text, and accepting the final docket text.
STEP 1 After you have logged in to CM/ECF, click on Civil on the ECF Main Menu.
STEP 2 The system will display the Civil Events screen.
• Click on Complaints and Other Initiating Documents in the Initial Pleadings
and Service section.
STEP 3 The system will next display the Case Number screen for you to enter the
case in which the document is to be filed.
• The number of the last case accessed will be displayed. If this is the correct
case, just click Next. If it is not, enter the correct case number and then click
Next.
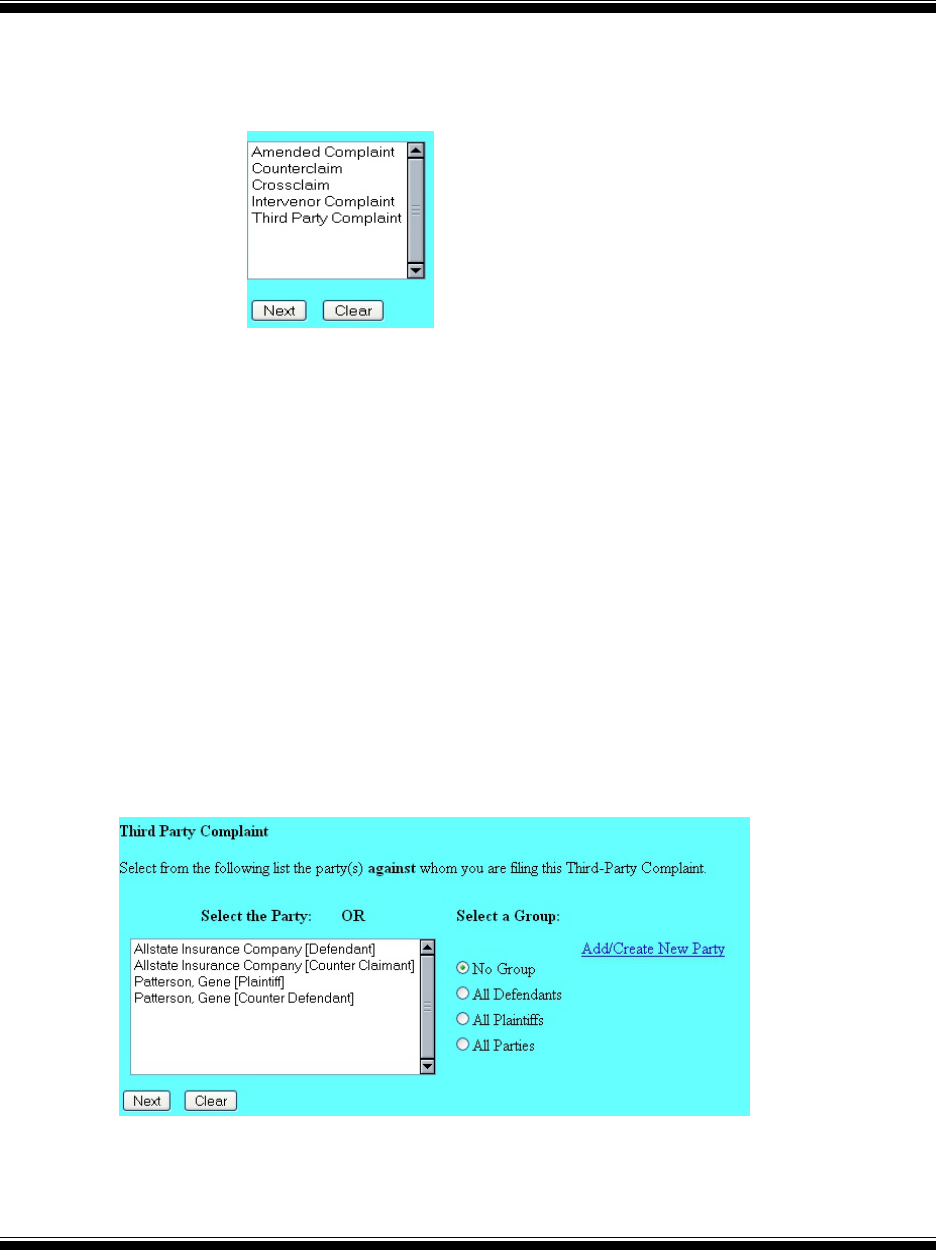
CM/ECF - Eastern District of Louisiana Rev. 5/2006
Third Party Complaint Page -2-
STEP 4 The system will display the Complaints and Other Initiating Documents
screen, for you to select the type of document being filed.
• Select the Third Party Complaint, then click Next.
STEP 5 The system will then display the Filer Selection screen.
• On this screen you select the party who is filing the document. The name(s) of
the parties you select will appear in the docket text. Then click Next.
NOTE: If you select a group (All Defendants, All Plaintiffs, or All Parties) on the right
side of the screen, rather than selecting the party(ies) by name on the left side of the
screen, the group name, such as “all defendants,” will appear in the docket text, rather
than the names of the individual party(ies).
STEP 6 The system will then display the Party Selection screen.
• Select the party against whom the complaint is being filed. Since this is a third
party complaint, against a party who is not already on the case, you must add
the party to the case. Therefore, click on Add/Create New Party on the right
side of the screen.
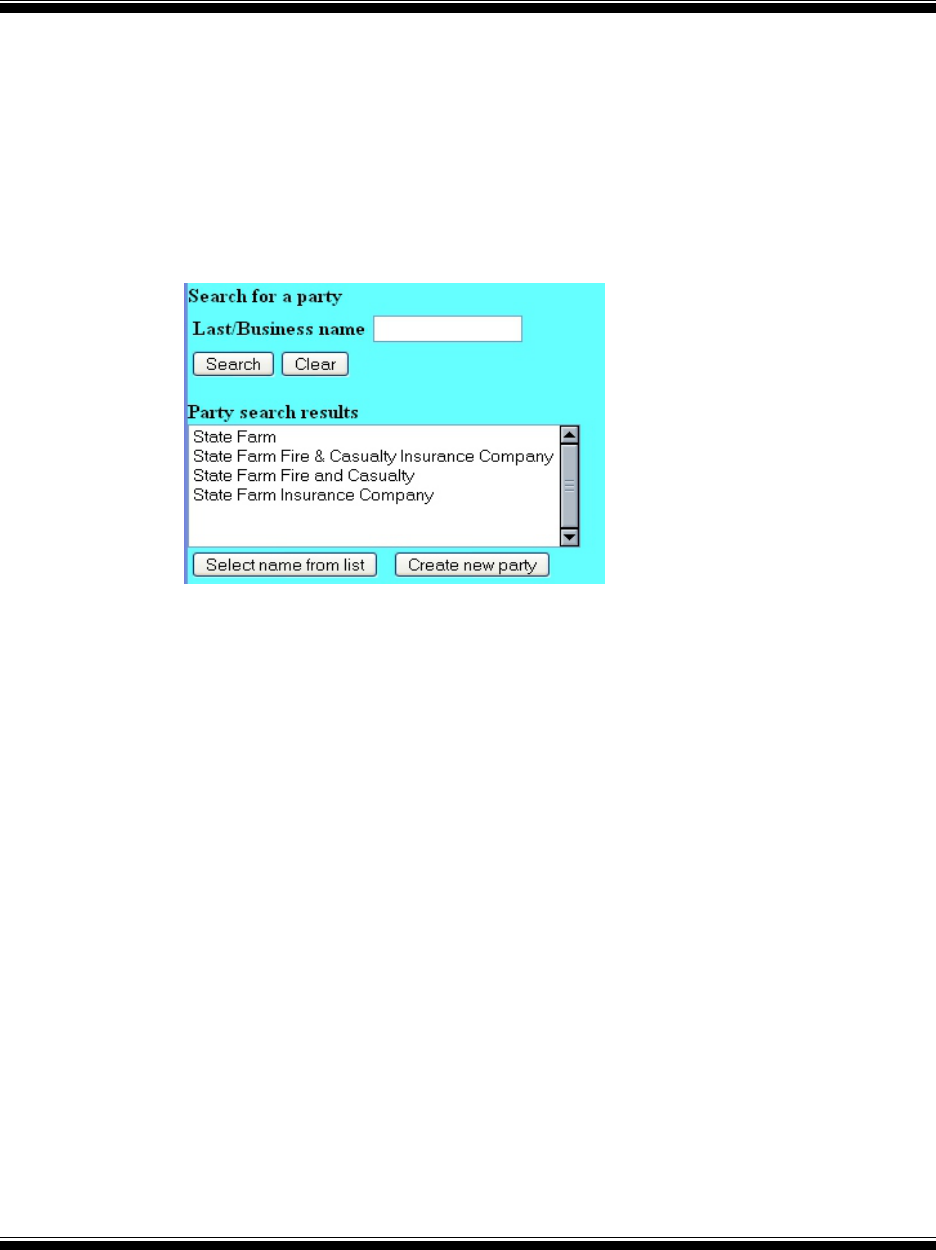
CM/ECF - Eastern District of Louisiana Rev. 5/2006
Third Party Complaint Page -3-
STEP 7 The system will then display the Party Search screen.
• On this screen you enter the party’s last name or business name, or the first few
letters of the name, and then click Search.
STEP 8 The system will then display the Search Results screen.
• If your search found the party you want, select it, and skip to Step 10.
• If your search did find a “match” but it is not the correct one, you must add the
party to the database. To do this, click Create new party.
NOTE: If there had been no matches for the entered name, the system would have
displayed the message No person found. You could then either search again with
different information or click Create new party.
Search hints for names:
< You must enter at least two consecutive letters or characters of the party’s last
name or business name.
< This search is not case sensitive. You can enter either Smith or smith.
< A wild card (*) is not required at the end of a search string. Entering “wi,” “Wi,” or
“wi*” will find Bob Williams and Wilson’s Auto Parts, but will not find Willie Smith
because the “wi” is in his first name.
< You can enter a wild card before the letters, if desired, to take the place of other
letters. If you enter “*am,” for example, you will find Bob Cunningham; Judy
Amstutz; and United States of America, but will not find Dick Armstrong because
the letters are not consecutive.
< Try alternate searches if your first search is not successful. Be sure the name
you want is not already in the database before you add it.
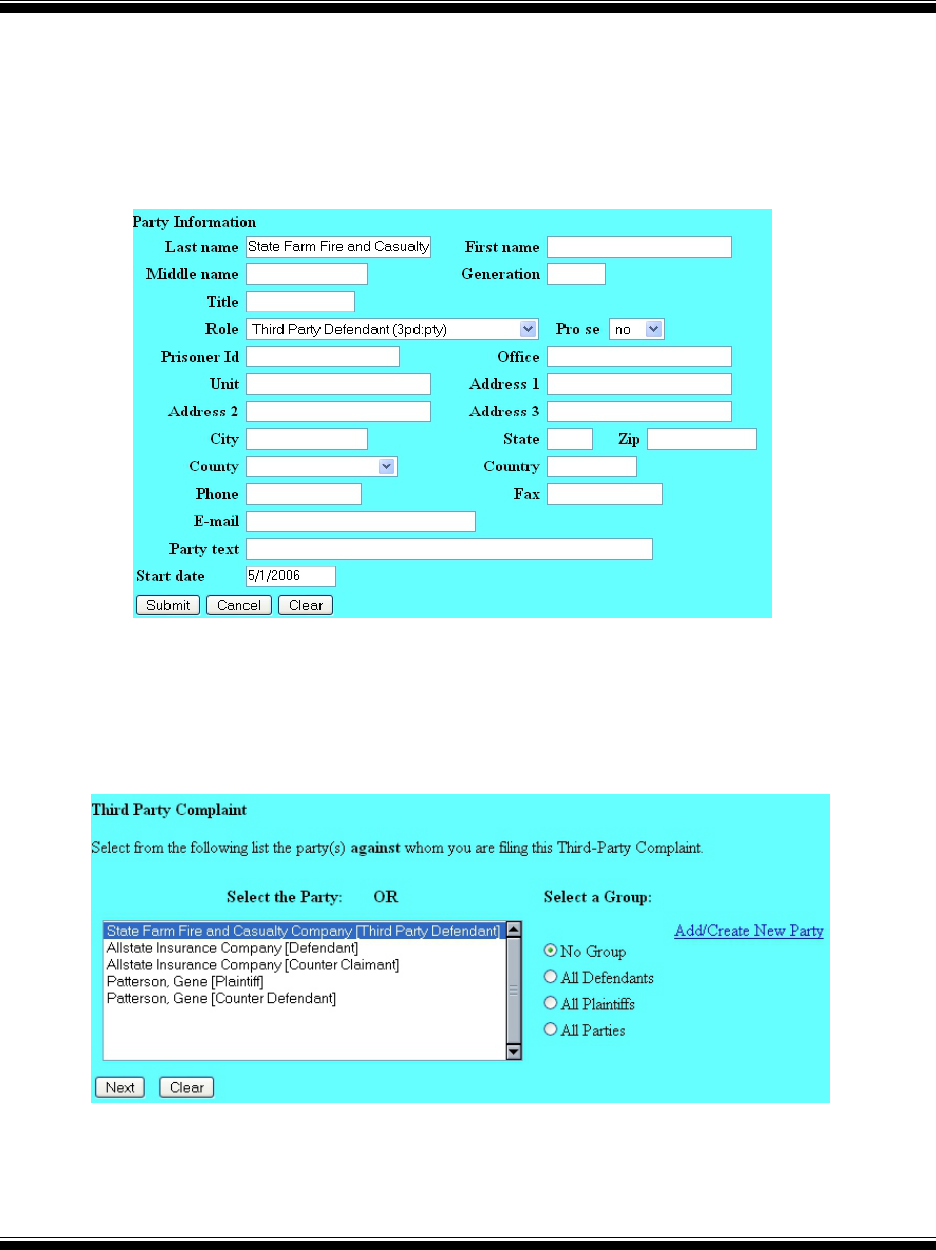
CM/ECF - Eastern District of Louisiana Rev. 5/2006
Third Party Complaint Page -4-
STEP 9 The system will display the Party Information screen.
• On this screen you must enter any appropriate information about the new party.
Enter the party’s first name and change their role to Third Party Defendant. You
will not add personal information (i.e. address, phone number, etc.) at this time.
• Once you have the party’s name entered and role selected, click Submit.
STEP 10 The system will then display the Party Selection screen again.
• This time, however, the list includes the new party you added. Click on that party,
if necessary, to select them, then click Next.
NOTE: If you have more than one new party to add, click on Add/Create New Party
again, then select all appropriate parties when you go back to this screen.
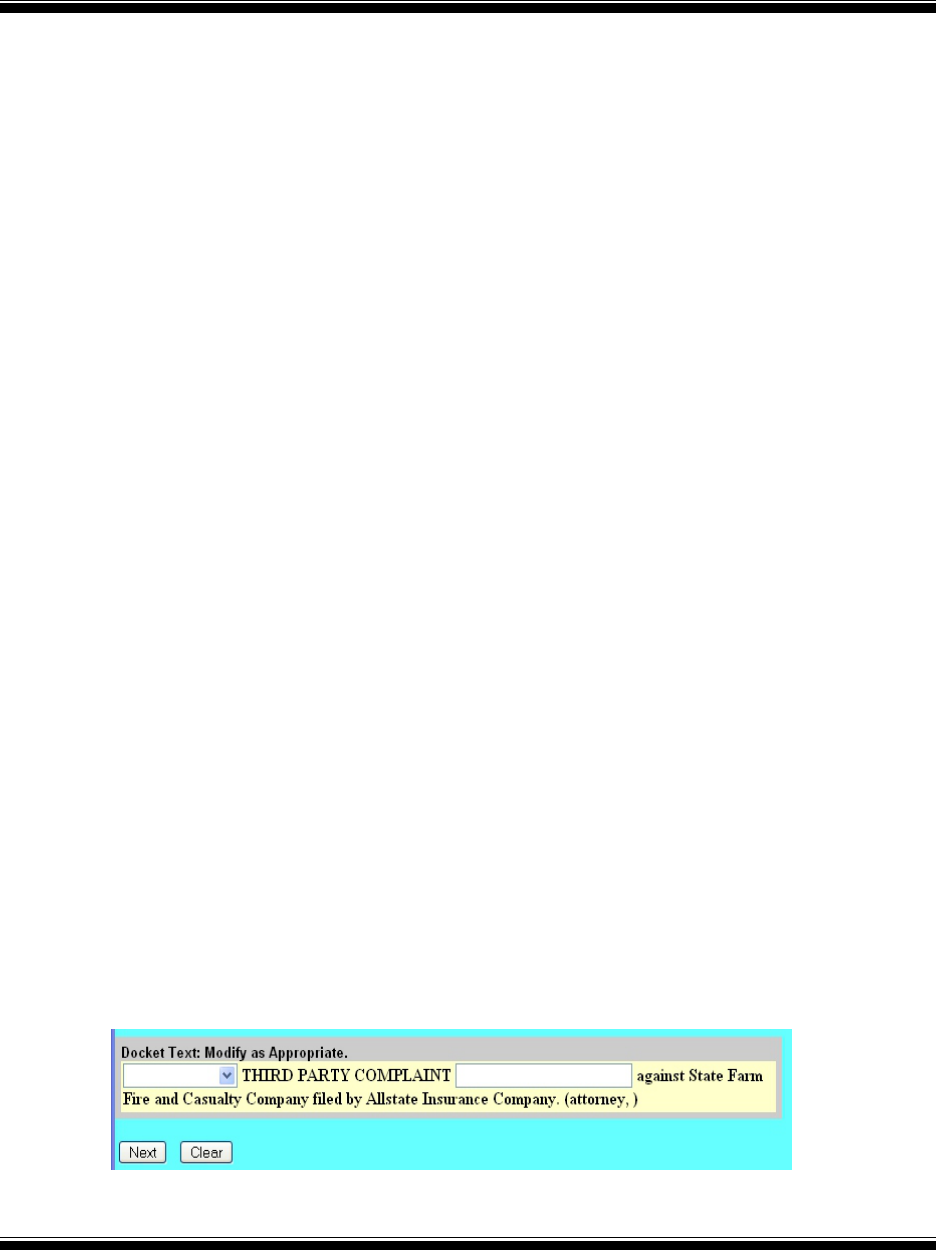
CM/ECF - Eastern District of Louisiana Rev. 5/2006
Third Party Complaint Page -5-
STEP 11 The system will then display the pdf document screen.
• To associate a pdf file with this entry, you can either enter the path and filename
of the document with the .pdf extension, if you know it, in the Filename field, or
you can click Browse... to find it. If you click Browse..., the system will display a
File Upload screen.
• On this screen, you should click on the down arrow for the Files of type: field at
the bottom and select “All Files (*.*).” This screen will then show all files,
including .pdf files. Then, if the desired file is not displayed, either double-click on
any directory or folder icon to go down the directory structure, or click on the “Up
One Level” icon, to go up the directory structure.
• Navigate to the directory where the appropriate pdf file is located, then click on it
to select it. To make sure you are associating the correct file, you can view the
selected file by right-clicking on the filename.
• On this menu, click Open. The system will launch the Adobe Acrobat Reader to
display the contents of the pdf document. With that you can verify that this is the
correct document.
• If this is the correct document, close the Adobe Acrobat Reader by clicking on
the X in the top right corner, then click Open on the File Upload screen. This will
return you to the pdf document screen.
• If this is not the correct file, close this window, navigate to a different directory, if
necessary, and open another file until you find the correct pdf file.
• If this document has attachments, you would click Yes at the bottom. The
system would then let you enter the pdf filenames and descriptions of the
attachments.
• Click Next to continue.
STEP 12 The system will prompt you to certify that service has been accomplished in
accordance with the Federal Rules and Local Rules of this Court. This does not take
the place of the Certificate of Service that should be included in your filing.
Click Next to continue.
STEP 13 The system will display the Modify Docket Text screen.
• On this screen you can add to the docket text in the blank boxes as appropriate.
When the docket text is accurate, click Next.
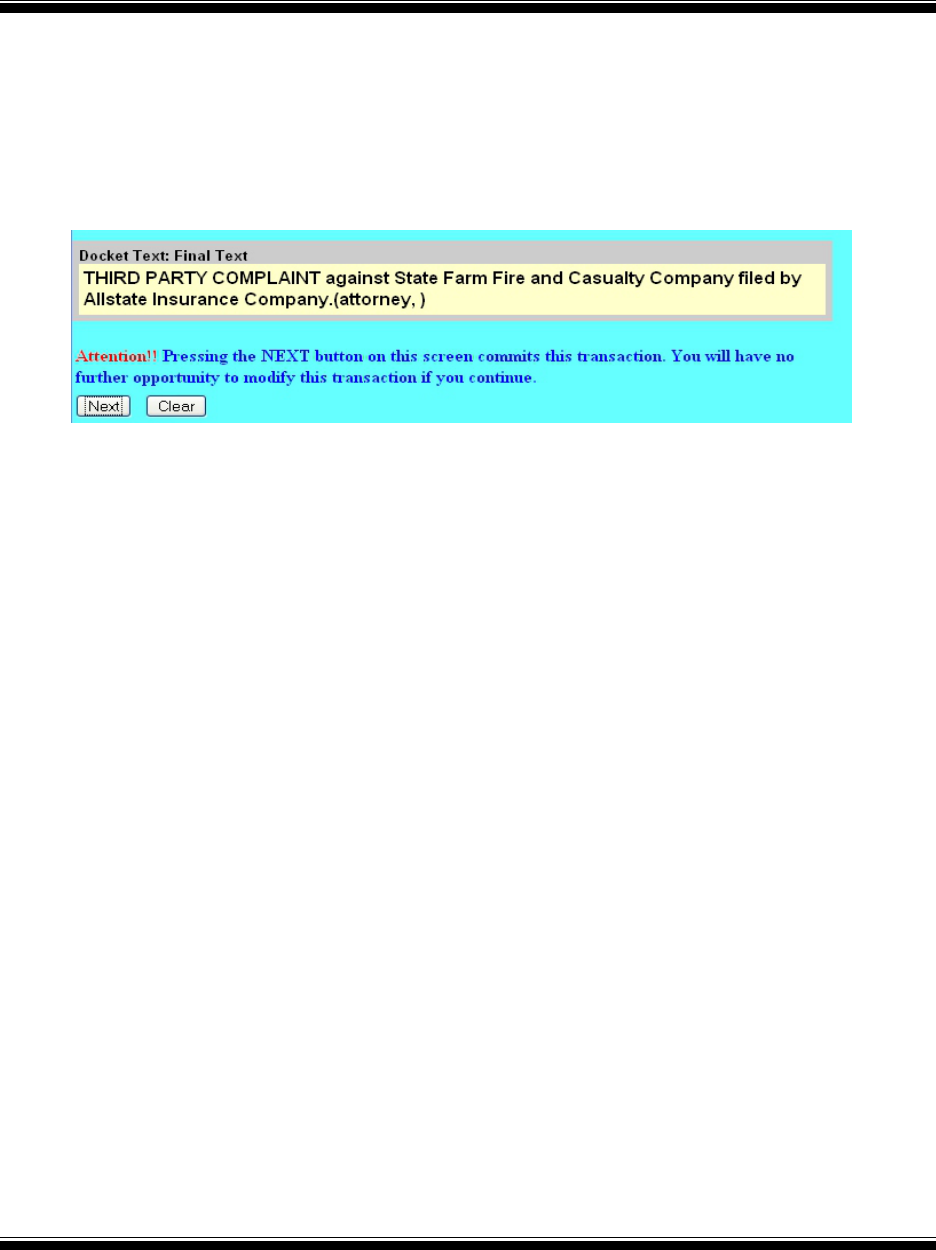
CM/ECF - Eastern District of Louisiana Rev. 5/2006
Third Party Complaint Page -6-
STEP 14 The system will display the Final Docket Text screen.
• This is your last chance to correct any errors in the transaction. If the
transaction is NOT correct, click Back on your browser to return to the screen
where the error was made, fix the error, then proceed again through the
transaction.
• If the transaction and the text are correct, click Next.
STEP 15 Finally, the system will display the Notice of Electronic Filing screen.
• The Notice of Electronic Filing is the verification that the filing has been sent
electronically to the court’s database. It certifies that this is now an official court
document.
• To print a copy of this notice, click Print.
• To save a copy of this receipt, click File, then Save As... on the browser menu.
• When you arrive at the Notice of Electronic Filing screen, you are finished with
the filing of your document. You can select a choice from the ECF Main Menu.
For example, you can click on Civil to file another document. If you are finished,
you should click on Logout.
Note: It is the responsibility of the filer to send hard copies of the pleading and
Notice of Electronic Filings to attorneys and pro se parties who have indicated
they do not have E-Mail accounts established with the Court.
